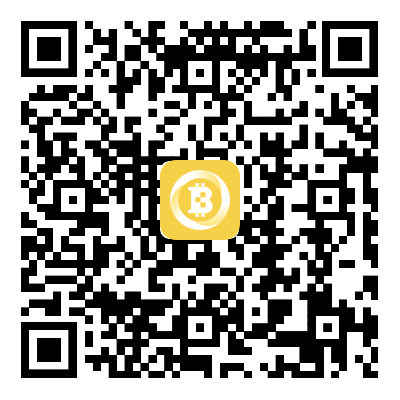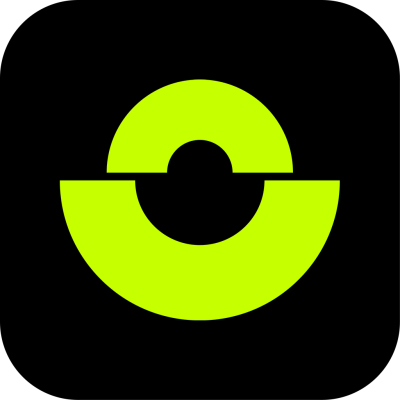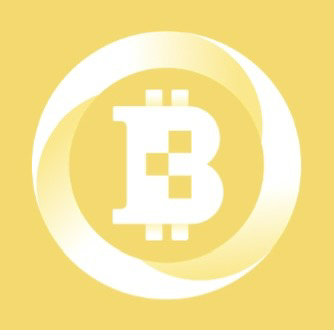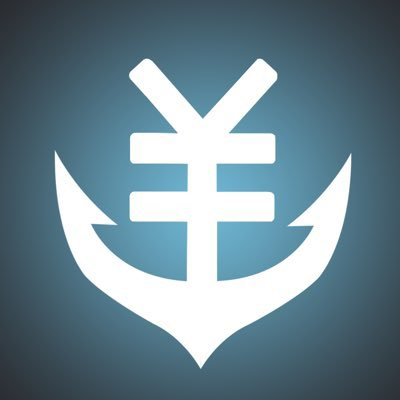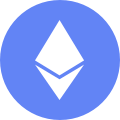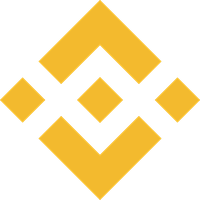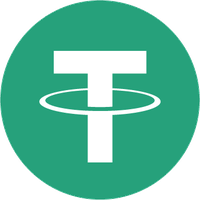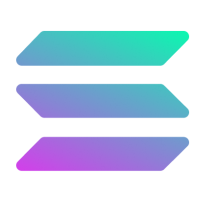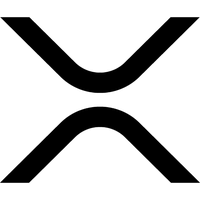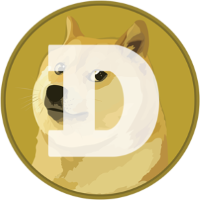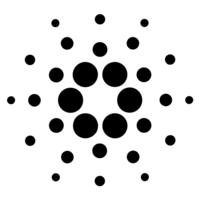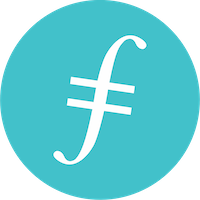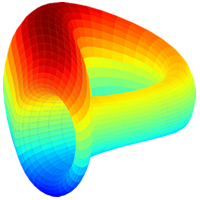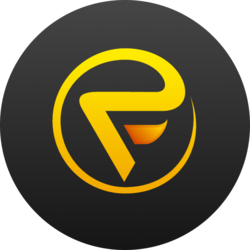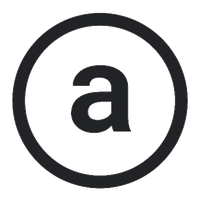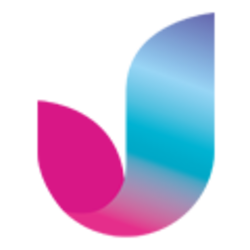Ledger Nano S简介
Ledger 是法国硬件加密货币钱包制造商,在冷钱包领域技术实力较领先,是最受欢迎的冷钱包之一。Ledger Nano S是其主打产品,一款支持多种数字货币的硬件钱包,可以理解为日常使用的银行“U盾”,都是为了保护你的资产。但二者工作原理不一样,Ledger Nano S基于强大的安全功能来储存你的数字资产以及保护资产交易。
Ledger钱包接入EtherFlyer后,基于以飞去中心化交易的特性,您可以直接交易资产,无需导入私钥。买卖完成后,资产进入冷钱包,可直接将其取走,EtherFlyer“去中心化交易”和冷钱包“资产隔离”将为您的交易上一个双保险。
支持的币种
Ledger Nano S支持多种数字货币的同时存储,包括比特币、比特币现金、比特币黄金、以太坊、以太经典、达世币、狗狗币等以及上百种以太坊代币(ERC20),包括但不限于1ST,EOS,QTUM,BTM等。并且还在不断更新增加中。

盒子中的组件
• 一个Ledger Nano S硬件钱包
• 一根数据线
• 一根挂绳
• 两张说明卡
• 一张助记词卡

Ledger Nano S的使用
1. 电脑+谷歌浏览器(Chrome):用于安装客户端来配合硬件进行余额管理, 转账等操作,用于交易、存储操作;
2. USB线+Nano S:通过 USB 线缆将 Nano S 与电脑连接;
3. LED显示屏+按钮:旋转金属外壳后,可以看到LED显示屏,以及顶部的左键(按钮1)和右键(按钮2)两个按钮,按钮使用心得:
• 左键及右键单按用于浏览、选择和修改参数;
• 左键+右键同时按,用于确认当前选择或者打开设备上的app。

Ledger Nano S的配置
连接及初始化设备
• 将Ledger Nano S通过USB数据线连接电脑;
• 屏幕显示“Welcome”(欢迎),同时按左、右键(表示确认, 后同)开始配置;

• 屏幕显示“Configure as new dever?”(要初始化为新设备吗?),按右键开始初始化设备;
设置PIN码
• 屏幕显示“1. Choose a PIN code”(设置新的PIN码),同时按左右键,开始设置设备PIN码;

• 默认显示数字“5”,通过按左/右键来减小或增大数值,选中要输入的数值后同时按左右键确认输入,并开始设置下一位;

• PIN码的位数自己设定,最少4位,最多8位,需要一位一位设置;
• 设置4位PIN码后,第五位显示"√",同时按左右键完成PIN码设置,如果想继续设置下一位的PIN码,可按左/右键来继续选择并输入数值;
• 输入"√"表示结束并保存前面的设置, 例如想要设置6位的PIN码,那么第7位选中"√",然后同时按左右键即可完成PIN码设置。
• 屏幕显示“2. Confirm your PIN code”(验证你设置的PIN码),同时按左右键,确认上一步输入的PIN码,按照上一步的方法重新输入PIN码,完成后进入下一步;

记录及确认助记词
• 屏幕显示“3. Write down your recovery phrase”(记录助记词备份),同时按左右键开始记录助记词;

• 助记词为24个单词,请将它们手写在助记词卡(不要拍照);
• 开始显示第一个单词,按右键显示下一个单词,按左键返回上一个单词;
• 当记录完第24个单词后,同时按按钮1和2,完成本步骤;
• 这张卡片请妥善保管,当硬件丢失或忘记PIN码时用于恢复钱包。丢失后任何人都无法恢复。
• 屏幕显示“4. Confirm your recovery phrase”(验证你记录的助记词),同时按左右键,开始验证你上一步记录的助记词;
• 验证时会抽查你记录的单词,按照屏幕上显示的单词序号在你记录的助记词中找到对应的单词, 然后按左键或右键在屏幕上选中后,同时按左右键进行确认;
• 正确选择数个抽查的单词后,进入下一步。
生效配置
• 屏幕显示“Configuration…”(配置中...),等待配置生效;
• 显示“Your device is now ready”(设备已经可以使用);
• 同时按左右键,完成配置,这时显示设备上已安装的app。
谷歌浏览器(CHROME)插件配置
插件介绍

注:使用 Ledger Wallet Ethereum 管理以太坊和以太坊经典操作比较繁琐,建议使用 My Ether Wallet+ Ledger Nano S来管理您的以太坊资产,相关教程见微信公众号“CoinWallet社区”里的文章。
插件下载与以飞提醒:
EtherFlyer无法保证以下插件安装文件的安全性及完整性, 为了保护您资金的安全, 我们强烈建议您前往谷歌浏览器在线商店安装这些插件(需要科学上网). 地址如下:
Ledger Manager
https://chrome.google.com/webstore/detail/ledger-manager/beimhnaefocolcplfimocfiaiefpkgbf
Ledger Wallet Bitcoin
https://chrome.google.com/webstore/detail/ledger-wallet-bitcoin/kkdpmhnladdopljabkgpacgpliggeeaf
Ledger Wallet Ethereum
https://chrome.google.com/webstore/detail/ledger-wallet-ethereum/hmlhkialjkaldndjnlcdfdphcgeadkkm
Ledger Wallet Ripple( 非谷歌浏览器插件 , 无需 VPN 下载 , 下载后直接运行 )
https://apps.ledgerwallet.com/ripple/download/osx
安装步骤
• 准备好需要安装的客户端,下载”Ledger客户端离线安装包.zip”,并解压缩备用;

• 使⽤谷歌浏览器打开(没有的请⾃⾏百度"安装谷歌浏览器")地址 chrome://extensions 进⼊如下页面;

• 然后将刚才解压得到的文件夹分别拖放进这个扩展程序页面;
• 成功后可以看到扩展程序新增了三个项目。

插件使用
Ledger Manager 使用

Ledger Manager用于安装和卸载你Nano S中的应用(币种),以及进行升级固件。
• 应用(币种)安装及卸载
• 在chrome://apps/页面中启动Ledger Manager;

• 连接你的Nano S,输入PIN码,设备就链接成功;
安装
• 选择你想要安装应用(币种),点击蓝色向下箭头的按钮并在设备上按右键允许此操作;

• 安装前需确认目前设备上的应用不超过4个(Nano S最多只能安装5个, "settings"除外)
卸载
• 选择你设备上已安装的,点击垃圾箱按钮,等待10s左右完成卸载;

Ledger Wallet Bitcoin使用

用于管理Bitcoin、Litcoin、Dogecoin、Zcash、Dash和Stratis的账户,发送接收数字货币,查看历史记录。Ledger的以太坊钱包使用与之相似,和其他钱包的功能也差不多,故不在此赘述,仅对Ledger的比特币钱包做详细介绍。
打开Ledger Wallet Bitcoin
• 在chroem://apps中启动Ledger Wallet Bitcoin应用程序;

• 连接设备,输入你的PIN码;
• 在设备上打开你的比特币应用程序,并禁用此应用程序的“浏览器支持”设置,“Settings-->Browser support-->No”;
• 用右键滚动找到“Settings”,按两个键打开它们;
• 滚动右键找到“Browser support”,按两个键打开它;
• 通过同时按下两个按钮来禁用浏览器支持,选择“No“。
• 在Ledger Wallet Bitcoin应用程序中选择“BITCOIN”;

• 这里的"LEGACY"和"SEGWIT"分别对应比特币(BTC)的两种账户,可以直接选择任意一种或者直接选择“I DON`T KNOW”,这个步骤可以在“设置”中反复选择, 不用担心选错;

• 现在, 你就可以看到你的Bitcoin账户了;
Ledger Bitcoin Wallet界面介绍
1. 账户页,显示账户信息(比特币数量、等值法币),以及近期的操作记录;

2. 发送,用于发送比特币或完成比特币付款。点击“发送”按钮弹出“发送比特币”窗口。

• 需要填写及选择四部分信息,如下:
• 发送比特币的金额;
• 比特币收款地址;
• 选择账户;
• 选择交易手续费,有四种选择: "高","中","低"以及"自定义",一般选择“中”即可
• 填写完以上信息后点击“发送”完成操作。
3. 接收,用于给比特币发送方提供收款地址,点击“接收”按钮,弹出“接收比特币”窗口;

• 将收款地址(字符串或二维码)发送给付款方即可,也可以通过在金额一行填写数值,生成固定金额的二维码。
• 也可以通过右下角的三个按钮(如下图)分别将收款地址(字符串和二维码)通过邮箱发送、打印和本地保存。
4. 设置,点击“设置”按钮,弹出“设置”窗口;

• 显示:1. 设置比特币的单位;2. 设置换算的法币;3. 设置地区及语言;
• 硬币:1. 设置交易提醒阈值(当你的交易金额超过该阈值时,会有交易确认提醒);2. 设置默认交易费,有高中低三个选项;3. 设置默认区块链网页;
• 硬件:显示Ledger的固件版本;
• 软件(测试版):填写第三方合作地址,基本用不到。
• 工具:程序重启功能,支付设置,发送消息以及日志保存开关;
• BLOCKCHINS:重新选择比特币链以及选择地址类型。




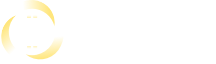
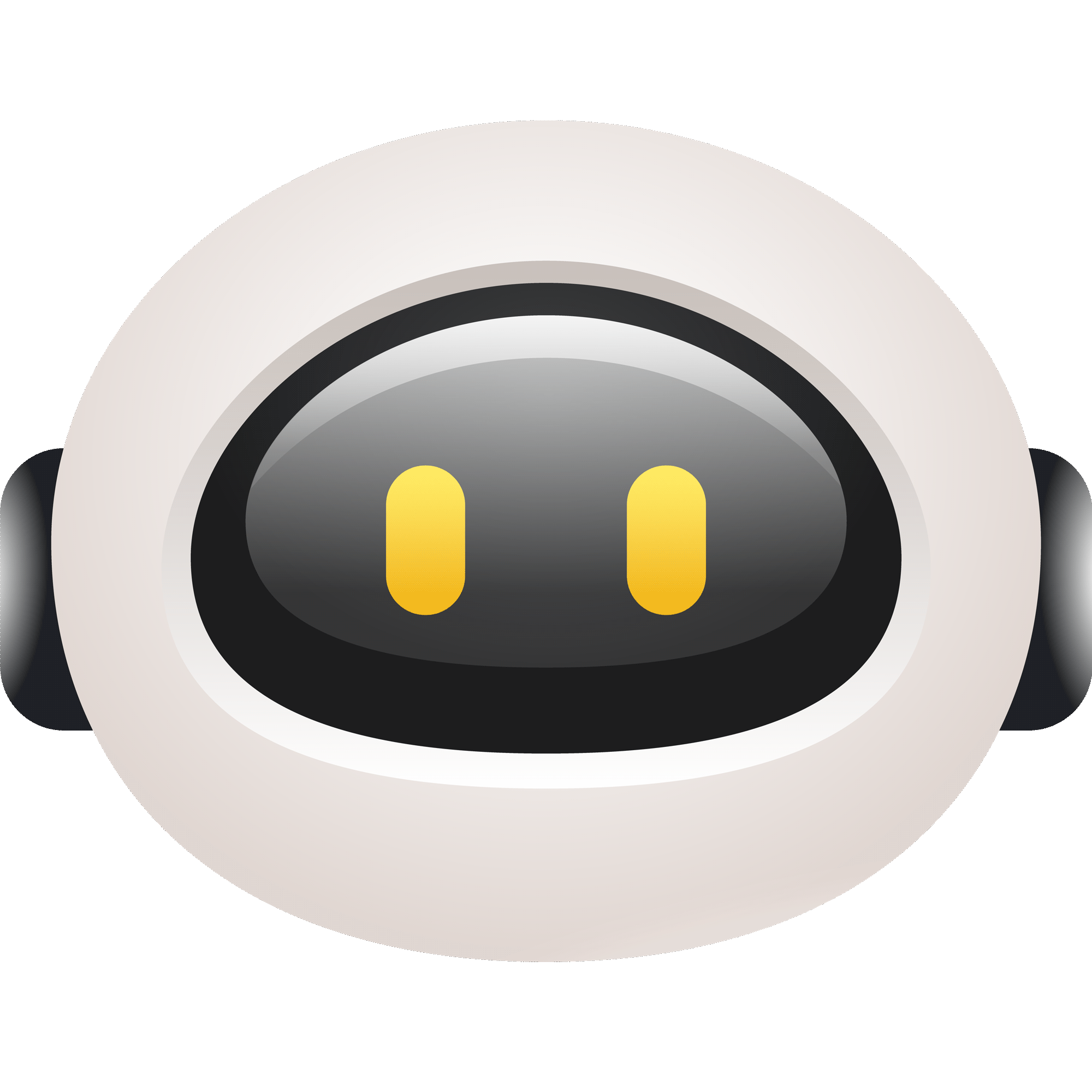


 iOS版下载
iOS版下载
 安卓版下载
安卓版下载